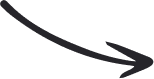Verofax platform allows you to create batches for your product. Once you have added products you can create batches by navigating to Create batch menu under Batch management under traceability Management menu. All the batches created will be listed in the create batch screen. To add a new batch, click on the add button. In the add batch screen, you need to select the product for which batch has to be created. Choose one of the predefine QR code template by selecting the required trace code ID from the Trace code ID dropdown menu. The selected QR code template will be applied for all the items created in the batch. Provide the rest of the batching details like number of products, manufacturing date, expiry date etc. Once all the details are provided, the system will show a message of the number of QR code that will be created for the product, cartons, and palette. On clicking create, the system will create the QR code for the items, cartons, and palette.